Originariamente pubblicato in data 08/08/1999
A
C
C
O
M
A
Z
Z
I
Introduzione a FileMaker Pro
Una introduzione per principianti a FileMaker Pro, la base dati più semplice e flezssibile da utilizzare. Questo articolo tratta le funzionalità disponibili in tutte le versioni dalla 2.1 in su.
FileMaker Pro è un motore per basi di dati; ovvero, in gergo tecnico, un DBMS. La complessa etichetta nasconde un concetto semplice: FileMaker è una applicazione che permette a chiunque di maneggiare grandi quantità di dati e di navigare al loro interno. Similmente, FileMaker stesso è molto complesso (al suo interno), eppure assai semplice da comprendere: di gran lunga il più amichevole, intuitivo programma del suo genere.In questo articolo vedremo come creare un indirizzario usando FileMaker, e strada facendo scopriremo come usare il popolare programma per altri scopi.
Questa introduzione descrive le caratteristiche base di FileMaker ed è utyilizzabile da chi possiede una versione dalla 2.1 in su.
All’inizio era il nulla
La prima cosa da fare, lavorando con FileMaker, è di creare un archivio (inizialmente vuoto) e di spiegare al programma quali dati vanno inseriti nell’archivio. I dati memorizzati in un archivio devono essere omogenei: per esempio, tutti i dati di una collezione di dischi, o tutte le informazioni sugli impiegati di una ditta. Non è possibile, per esempio, salvare nello stesso archivio i dati dei miei CD musicali e dei miei CD ROM, perché si tratta oggetti di natura diversa tra loro.Le operazioni hanno inizio scegliendo “Nuovo…” dal menu Archivio, e dando un nome al nuovo archivio. A questo punto dobbiamo spiegare a FileMaker quali informazioni descriveranno compiutamente un elemento dell’archivio. Un esempio è in figura, dove sono state inserite tutte le informazioni su una persona presente nell’indirizzario. Un altro esempio potrebbe essere quello dei CD, in cui per ogni disco della mia collezione desidero salvare nome dell’autore e dell’album, titolo e durata dei brani.
Un po’ di nomenclatura: le informazioni elementari salvate nell’archivio (come il cognome di una persona) si chiamano “campi”. Il gruppo completo di campi che caratterizza un elemento dell’archivio (per esempio, tutti i dati relativi a una persona) si chiama “record”.
Ogni campo apparterrà a un tipo di dati. Per esempio, un nome è un testo, così come un indirizzo o un titolo. Ma il CAP, il numero civico o l’altezza di una persona sono numeri. Nel nostro esempio useremo solo testi e numeri, ma FileMaker può archiviare anche immagini, suoni, date (per esempio, per una fattura) ed ore (per esempio la durata di un brano musicale, o l’orario di partenza di un treno).
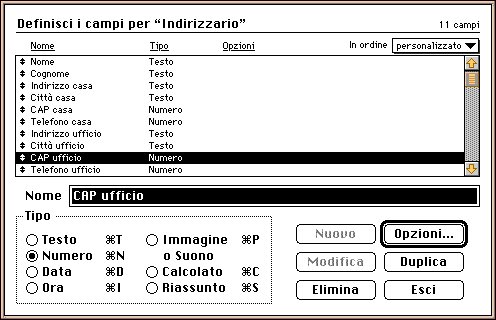
Opzioni, opzioni
FileMaker permette di caratterizzare i campi. Per esempio, noi sappiamo che un codice di avviamento postale italiano è un numero di cinque cifre. Possiamo spiegare a FileMaker che deve accettare solo numeri di cinque cifre come CAP. Per farlo, si usa il pulsante “Opzioni”, come si vede in figura.Le opzioni offerte da FileMaker sono piuttosto autoesplicative. Merita una citazione particolare l’opzione “campo multiplo”. Per capire cosa significhi, possiamo tornare all’esempio della raccolta di CD. Il titolo dei brani è un campo multiplo di testo. È un testo, perché i titoli sono frasi in italiano o inglese; è multiplo, perché esistono più brani sull’album. Se si ordina a FileMaker di considerare “titolo brani” come un campo multiplo con — poniamo — dieci valori al massimo, il programma accetterà sino a dieci titoli di brano musicale.

Aggiungere acqua e mescolare
Se stiamo creando un archivio da zero, a questo punto si può cominciare a scrivere. Accade spesso, però, che sia necessario incorporare nel nuovo archivio alcuni dati provenienti da un’altra applicazione. Immaginiamo di voler inserire nell’archivio qualche centinaio di indirizzi provenienti da un altro calcolatore. Usando la voce “Importa record” del menu Archivio vedremo apparire una finestra.FileMaker non ha modo di sapere in quale ordine i dati si trovino all’interno del documento: l’altro programma che ha creato il file avrà salvato prima il nome e poi il cognome, o viceversa? E l’indirizzo di casa viene prima o dopo di quello dell’ufficio?
Per rispondere a questa domanda l’utente deve guardare i dati, che FileMaker visualizza nella finestra di importazione, ed appaiarli con i nomi dei campi. Se l’ordine non è quello corretto, si spostano i nomi dei campi usando il mouse. Quando gli accoppiamenti tra dati e nomi sono a posto, basta confermare l’importazione e stare a guardare mentre FileMaker legge da disco tutti i dati.
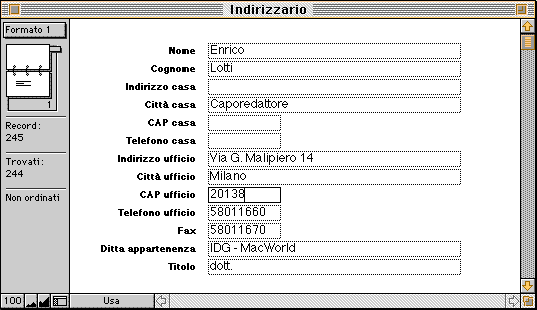
Servire fresco
Arrivati a questo punto, e dopo quattro semplici operazioni, la nostra base dati è già utilizzabile: come si vede in figura 5. Si possono aggiungere nuovi record, fare delle ricerche, ordinare i dati, stampare — semplicemente usando menu. Ricordate che in FileMaker non esiste un comando Salva, perché l’applicativo automaticamente memorizza nell’archivio, su disco, tutti i dati man mano che vengono introdotti.Per trarre massimo vantaggio da FileMaker, però, bisogna imparare a usare i suoi “formati”. Sin qui ci siamo accontentati di guardare i nostri dati in un formato a scheda creato da FileMaker stesso: i campi sono visualizzati nell’ordine in cui li abbiamo creati, uno sopra l’altro, come si vede in figura 5.
Per aggiustare il formato basta scegliere la voce “Formato scheda” dal menu DB. A questo punto si usa il mouse per spostare i campi, aggiungere righe e riquadri, cambiare colori. Ma non è tutto!
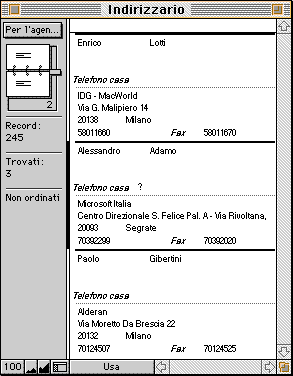
Punti di vista
FileMaker permette di “osservare” i nostri dati da differenti punti di vista. Per esempio, il nostro indirizzario sarebbe più utile se potessimo vedere un elenco dei nomi, incolonnati e ordinati per cognome. E sarebbe splendido se potessimo stampare i dati in un formato di semplice consultazione, adatto per l’uso all’interno di una agenda o di un filofax.Per creare un nuovo “punto di vista” sull’archivio si sceglie “Nuovo formato” dal menu Composizione (dobbiamo però aver scelto in precedenza “Formato scheda” dal menu DB). A questo punto possiamo aggiungere i soli campi che ci interessano per il nuovo “punto di vista”, nello stesso modo visto al precedente paragrafo, ovvero come si vede in figura 6.
I formati sono utilissimi. Per esempio, se creiamo un archivio di CD musicali, possiamo creare un formato “audiocassetta”, che una volta stampato diviene una etichetta per le cassette dove registriamo una copia del CD. In un archivio di fatture possiamo vedere ogni transazione in forma di scheda, avviso di fattura, bolla o fattura: e dunque gestire tutto il lavoro cartaceo dall’interno di uno stesso archivio.
Quando create un nuovo formato, ricordate che FileMaker usa normalmente Helvetica come font e il corpo 12 come dimensione. Per modificare questo stile basta cliccare su un campo e scegliere un altro font, naturalmente — ma se si sceglie un altro font, stile e dimensione prima di aggiungere i campi, i nuovi inserimenti assumeranno automaticamente la forma specificata.
Nella figura 6 vediamo il formato mentre viene creato — semplicemente trascinando i campi nella posizione desiderata. Nella figura 7 vediamo un nuovo formato chiamato “per l’agenda” all’opera.
Etichette a go-go
Il nostro indirizzario è pronto. Mettiamolo al lavoro. Immaginiamo di voler mandare una lettera a ciascun corrispondente: sarebbe meraviglioso se potessimo far stampare delle etichette autoadesive a FileMaker, per poi appiccicarle alle buste (oppure potremmo far stampare direttamente al calcolatore sulle buste, se possediamo una stampante laser).Nulla di più semplice: basta creare un altro formato ancora, in cui gli spazi dedicati a ciascun nome sono quelli dell’etichetta. FileMaker ha già alcuni formati pronti a questo scopo, ma difficilmente li troveremo immediatamente utili, perché fanno riferimento alle etichette prodotte dalla americana Avery, mentre le marche più diffuse in Italia sono altre.
Attenzione! Non tutti i fogli di etichette sono adatti per l’uso in una stampante laser. Alcuni fogli di etichette sono studiati per l’uso con normali macchine per scrivere: se vengono introdotti in una stampante la loro colla si scioglie, e le etichette aderiscono ai meccanismi interni della stampante, rovinandola.
In cartoleria bisogna sempre chiedere esplicitamente le etichette adatte per stampanti laser e per fotocopiatrici.
I campi calcolati
Se noi volessimo stampare le etichette andremmo incontro a un problema molto comune. Nella prima riga probabilmente metteremmo nome e cognome del destinatario: e rischieremmo di fare brutta figura, perché (come si vede in figura 7) dovremmo lasciare abbastanza spazio per i nomi lunghi (come “Alessandro”). E quando invece il nome è breve (come “Luca”), ci sarebbe un sacco di spazio tra il nome e il cognome, in modo assolutamente antiestetico.La soluzione c’è, e passa attraverso quelli che FileMaker chiama “campi calcolati”. Torniamo alla definizione campi (una voce del menu “DB”), e aggiungiamo un campo calcolato. Creiamo un campo chiamato “Nome completo” e ordiniamo a FileMaker di calcolarlo componendo il nome e il cognome, con uno spazio in mezzo.
La formula è: Nome & “ ” & Cognome.
Premendo il tasto OK scopriamo che FileMaker ci fa attendere un poco, mentre ricalcola il valore del campo calcolato “Nome completo” per ogni elemento dell’indirizzario. Al termine troveremo che il record relativo alla persona che ha nome “Luca” e cognome “Accomazzi” ha “Luca Accomazzi” come nome completo.
A questo punto basta usare il nome completo nelle etichette per ottenere una stampa aggraziata.
I campi calcolati possono venire usati anche per calcoli numerici, naturalmente. Per esempio, se ho creato un campo numerico “prezzo senza IVA”, posso creare un campo calcolato “prezzo con IVA” dove viene aggiunto il 20%.
