Originariamente pubblicato in data 29/12/2004
A
C
C
O
M
A
Z
Z
I
Excel 2004 e le tabelle pivot
In questo articolo vedremo come sfruttare due delle caratteristiche più potenti di Excel: gli elenchi e le tabelle pivot.
In questo articolo vedremo come sfruttare due delle caratteristiche più potenti di Excel: gli elenchi e le tabelle pivot. Strada facendo, vedremo come usare più fogli elettronici all'interno di una singola cartella di lavoro (una finestra), combinandoli in una specie di struttura tridimensionale. Infine, scopriremo come la versione 2o04 di Excel permetta la costruzione di grafici tridimensionali dotati di ombra e trasparenze.
Non tabella ma elenco
Immaginiamo di voler gestire con Excel una piccola attività imprenditoriale, un venditore di hardware che nel tempo si è messo a vendere anche servizi e si sta convertendo in uno studio di grafica. Abbiamo immaginato una cartella di lavoro che contiene due fogli elettronici. Il primo riporta i dati del fatturato degli anni passati, il secondo un semplice elenco di vendite per l'anno in corso.Quando inseriamo un elenco come questo, dobbiamo avere cura di etichettare le colonne con una parola che inizia con la maiuscola, e i dati (come "beni" e "servizi" nel nostro esempio) se possibile con la minuscola. Excel si rende conto di cosa stiamo facendo e fa apparire una finestra di dialogo che ci chiede se vogliamo attivare il Gestore elenchi.
Se vogliamo costringere Excel a riconoscere che i dati che non abbiamo ancora iniziato a scrivere sono un elenco, possiamo anche scegliere "Inserisci | Elenco..." da menu. In qualsiasi caso, il risultato è quello che vediamo in figura: per esempio, possiamo cliccare sul titolo della colonna Tipologia e chiedere a Excel di mostrare solo i beni, o solo i servizi. Oppure eseguire un ordinamento.
Un sorso di pivot
Adesso vogliamo estrarre da questa seconda tabella i dati necessari per estendere la prima. La cosa all'apparenza è impossibile: distinguere i beni, che sono inframmischiati ai servizi, ed estrapolare i costi, non è banale.Scegliamo "Rapporto tabella pivot..." dal menu Dati. Per Excel, una tabella pivot è quello che FileMaker Pro chiamerebbe un riassunto. In altri termini, un riepilogo di dati che si trovano altrove. Nel nostro caso possiamo chiedere al programma Microsoft di totalizzare per noi i valori fatturati di beni e di servizi; una diversa interessante possibilità, che potrebbe dimostrarsi utile ma che non seguiremo in questo articolo, è un riepilogo sempre automaticamente aggiornato del fatturato per cliente.
Scegliete "Rapporto tabella pivot" dal menu Dati. Nella prima schermata che appare Excel vuole sapere da dove arrivano i dati da consolidare: scegliete "Elenco o database Microsoft Excel". Nella seconda schermata dobbiamo indicare i dati in questione: selezionate, trascinando, tutti i dati delle fatture 2004 (attenzione a selezionare anche i nomi delle colonne!) Infine dobbiamo scegliere il punto in cui appare la tabella pivot: la soluzione più semplice è di creare un nuovo foglio elettronico all'interno della cartella di lavoro (cioè la finestra corrente). Il risultato deve somigliare a quello in figura: appare anche una finestrella galleggiante che riporta tutti i nomi delle colonne. Se qualcosa va storto, chiudete il nuovo foglio che contiene la tabella pivot ("Elimina foglio" nel menu Modifica) e riprovate.
Per chiedere ad Excel di mostrare i totali che ci interessano, trascinate la voce "tipologia" dalla finestrella galleggiante sino alla colonna di sinistra della tabella pivot. Trascinate invece la voce "costo" e la voce "ricavo" al centro della tabella. Excel cerca di indovinare il tipo di rapporto che desideriamo in questo caso, e ci azzecca... non proprio sempre. In questo caso, il programma Microsoft pensa che noi desideriamo un computo di quante fatture hanno prodotto ricavi (tutte) e quante avevano per noi un costo. Non è molto interessante, ragion per cui fate un singolo clic sul numero 4, etichettato "conteggio di costo", e poi selezionate la penultima icona della finestrella galleggiante (evidenziata con un cerchio rosso in figura). Nella finestra "campo tabella pivot" che appare, cliccate la voce "Somma" che trovate subito sopra a quella preselezionata, "Conto".
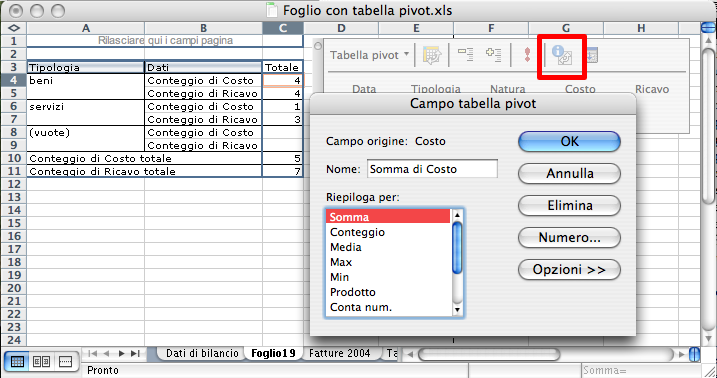
Il foglio tridimensionale
La tabella pivot viene automaticamente mantenuta aggiornata da Excel quando voi modificate l'elenco che la alimenta. Potete semplicemente aggiungere nuove righe in calce all'elenco, oppure se preferite selezionate la voce "Modulo..." dal menu Dati per trovare una finestra di dialogo dove potrete cliccare il pulsante "Nuovo" per digitare una riga ulteriore.I dati della tabella pivot possono venire utilizzati nel foglio elettronico con i dati di bilancio. Se ancora non l'avete fatto, date un nome significativo a ciascun foglio elettronico che compone la vostra cartella di lavoro (basta fare doppio clic sulla relativa linguetta che vedete in basso, subito sopra alla scritta "Pronto"). Per chiedere ad Excel di riportare il ricavo della vendita di beni 2004 nella casella appropriata (sulla riga "Fatturato beni", sotto la colonna 2004), premete il tasto = sulla tastiera e poi aggiungete tra apici il nome del foglio elettronico che custodisce la tabella pivot (nel caso del nostro esempio, il nome è semplicemente "Tabella pivot", con poca immaginazione), infine il punto esclamativo e le coordinate della cella con i dati. In definitiva avremo qualcosa come:
='Tabella pivot'!C4
Questa sintassi è di uso generale e permette di utilizzare i dati si un foglio elettronico dentro un altro, purché si trovino entro la stessa cartella. In altre parole, permette la creazione di fogli tridimensionali.
Un'immagine val mille celle
Selezionate per intero i dati del bilancio e selezionate Inserisci | Grefico... da menu. Scegliete in alto la linguetta "Tipi personalizzati" e dall'elenco la voce "Pastelli plexi" per scoprire come Excel 2004 possa utilizzare al meglio le capacità di ombreggiatura e trasparenza che sono tipiche di Mac OS X. In alternativa, selezionate i grafici ad Area e in particolare il primo tipo della seconda riga. Potete regolare la percentuale di trasparenza facendo due clic su un elemento del grafico e poi trascinando il cursore "trasparenza" in basso. Per inserire una fotografia sullo sfondo, come noi abbiamo fatto nell'esempio in figura, fate doppio clic su un riquadro completamente sgombro (l'aiuto istantaneo di Excel, dentro al rettangolino giallo, dirà "Pareti"). Nella finestra che appare, intitolata "Formato pareti" selezionate l'ultima voce, "Effetti di riempimento..." dal menu Colore.Salva con nome...
I documenti salvati da Excel 2004 possono venire aperti da tutte le versioni precedenti del programma Microsoft a partire da Excel 97 (la versione 6.0). Per questo motivo, sono compatibili anche con quei software che importa i fogli elettronici creati con Office, come per esempio FileMaker Pro o OpenOffice/StarOffice. A proposito di FileMaker Pro, vale la pena di notare che Excel 2004 è in grado di aprire le basi dati anche complesse (con più di una tabella, cioè contenenti correlazioni) create con il sistema di base dati di Apple, ma solo nei formati delle versioni 3 e 4 e delle versioni 5 e 6: il nuovo formato introdotto con FileMaker 7 gli è incomprensibile. Una copia di FileMaker Pro dev'essere installata correttamente sulla nostra macchina, insieme con Excel, per procedere.Excel permette anche di registrare i propri fogli elettronici in formato html, ma la cosa va considerata una stravaganza, perché il risultato è una pagina web affetta di elefantiasi e non standard. La vera novità introdotta con la versione 2004 è invece il formato XML. Per chi non lo conoscesse, XML (extended markup language) è il recente formato standard universale per l'interscambio di dati: la sua adozione da parte di Microsoft è una bellissima notizia. Come spesso avviene con le prime realizzazioni, anche questa non è perfetta: tanto per cominciare, Microsoft ha scelto arbitrariamente quali informazioni salvare e in che ordine, anziché rifarsi alle raccomandazioni XML Schema di W3C, l'ente addetto alla standardizzazione dello XML. Inoltre, la casa di Redmond ha scelto di salvare nello XML soltanto le informazioni e non l'impaginazione del foglio elettronico. Per esempio, se impostate una tabella numerica e ordinate a Excel di mostrare solo le prime due cifre decimali, questa preferenza non sopravviverà alla registrazione in XML, così come scompariranno i grafici che avete creato e posizionato nel documento. Quel che ci vorrebbe davvero è un metodo per salvare tutto nell'XML, e poi adottarlo come formato standard per le registrazioni: questo preserverebbe i nostri dati per tutto il futuro presumibile, una garanzia che non abbiamo con il formato nativo di Excel. Come si dimostra dal fatto che Office 2004 non legge i documenti registrati nel formato di Excel 1.0 o di Word 3.0.
Il supporto di XML in Excel è cosa recente, quindi i fogli di lavoro registrati in questo linguaggio risultano leggibili soltanto dalle versioni XP e 2004 per Mac.
